The Surface menu contains options related to surveys.
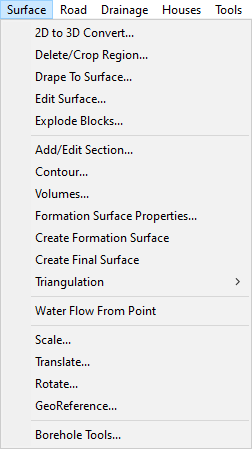
This menu option opens the 2D to 3D survey converter window. See the Convert 2D to 3D help page for more information.
Selecting this menu option will start the delete region tool from the surface tools. See the Delete Region section of the Surface Tools help page for more information.
Drape to surface will open a window allowing you to select a model to drape to the current survey surface. This will keep the horizontal information so that the 2D/plan view remains the same while matching the vertical information to the survey surface.
Clicking on this option will open the Surface Tools toolbar.
In CAD it is possible to combine multiple drawing items into a single "block", allowing for easy duplication/reuse. the Explode Blocks option will separate these blocks into the individual components that they are composed from.
Clicking on this option will open the Simple Section toolbar.
This menu option will open the Survey Contours window, this can also be accessed by pressing the Contour Surface button ![]() on the Model View Toolbar.
on the Model View Toolbar.
This menu option will open the Surface Volume window where you can get the calculated cut and fill volumes from a proposed surface and an existing surface. You can also save the generated volume model for viewing as a cut and fill banded isopachyte surface. See the Surface Volume help page for more information.
This menu option will open the Formation Surface Properties window where you can toggle which items are included in the formation surface and the construction depth settings used when generating the formation surface.
Clicking on this option will generate the formation surface model and add it to your project. See the Automated Site Formation Surface help page for more information.
This will generate the final surface model and add it to your project. See the Final Surface help page for more information.
This menu item has two options in a sub menu Force Re-Triangulation, and Show Triangles Wire Frame. Force Re-Triangulation will force the current survey to be triangulated again from the points that make up the surface. Show Triangles Wire Frame will draw the lines that form each triangle edge.
Clicking this menu option will allow you to select a surface see the water flow from the mouse position. A line is drawn from the mouse cursor to the local lowest point, following the direction of the steepest downhill gradient. The flow path updates in realtime as the mouse position changes.
This menu option will allow you to scale a model in the project. See Model Scale for more information.
This menu option will allow you to move a model in the project. See Model Translate for more information.
This menu option will allow you to rotate a model in the project. See Model Rotate for more information.
The GeoReference menu item will allow you to apply GeoReferencing to a model or image in the project. See Model GeoRereference help page for more information.
Clicking on this option will open the Borehole Tools toolbar.