The Model View Toolbar has options to control and display the model surfaces.
Click this button to show the 3D View. The inital view will be centered on the centre coordinate of the plan view and zoomed in to a similar scale to allow easy inspection of what you were looking at in the plan view. If the 3D View was already open then the 3D view will pan and zoom its display to match was is now on the plan view as if you had just opened the view. Again, this allows you to visually inspect your site with ease using both the plan view and 3D view together. The 3D view example below shows a typical topographical survey surface.
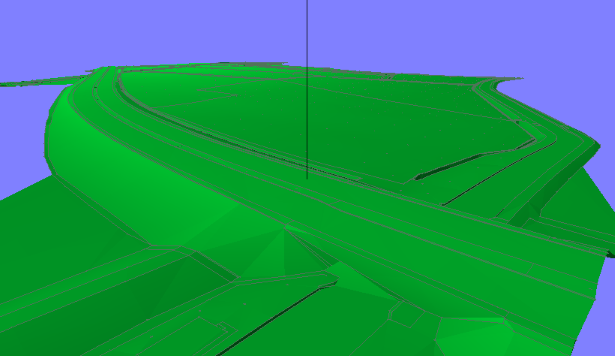
You can pan, rotate and zoom in the 3D view to navigate around and inspect various aspects of the model. There is a black vertical line shown in the middle of the view which will visually intersect the 3D surface. The rotate and zoom commands rotate around and zoom into / away from this intersection position. To help navigate, please move the 3D view around so that this surface intersection is at your area of interest.
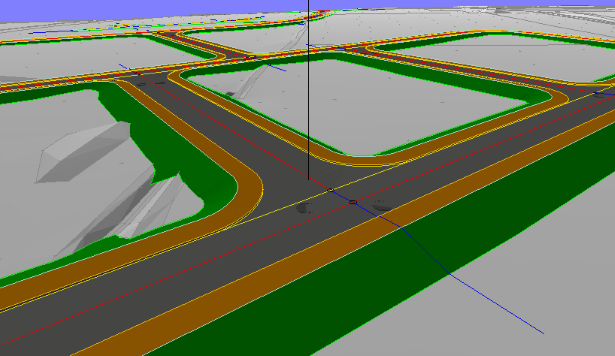
Selecting this option causes all drawing items to be displayed in the same colours as they would normally appear in a CAD system.
By default, imported models are displayed with a single pastel colour, so that the design work is easily visible over the imported data.
This option toggles the colour of all non design items between normal item colour and a pastel shade.