This option is for scaling imported layouts/surveys or other sub-models in the project.
To get the Scale option click the Surface menu and select Scale. You will see this window:
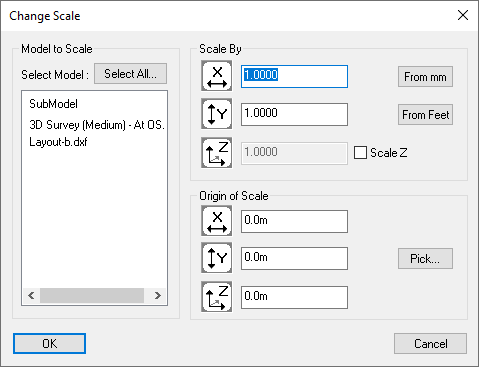
This shows the list of available sub-models. A sub-model is created when you load or import a drawing. You must select at least one sub-model.
You may select multiple models to scale. To do this, press and hold the Ctrl key on the keyboard while clicking each item you wish to select. You can also de-select items this way by clicking on a selected item whilst holding the Ctrl key. To select all models, simply click the Select All button.
Enter the desired scale factors for each of the X, Y and Z axes.
Note: By default the Z (vertical) axis is not scaled. You must select the Scale Z check-box to enter the Z-axis scale.
Note: To flatten a model to 2D, select Scale Z and enter 0.0 for the Z axis scale.
The From mm button can be clicked to pre-set the scale values for the purpose of converting a model from millimetres to metres.
This can be useful after loading a drawing that has been prepared in units of millimetres in another software application (for example, architects often work in millimetres). Site3D always works in units of metres when metric units are in operation, so this options scales everything down by a factor of one thousand.
The From Feet button can be clicked to pre-set the scale values for the purpose of converting a model from feet to metres.
This can be useful after loading a drawing that has been prepared in units of feet in another software application (for example, engineers in the USA usually work in feet). Site3D always works in units of metres when metric units are in operation, so this options scales everything down by the feet-to-metres conversion factor.
This is the point around which the selected drawings will be scaled. You can enter the X, Y and Z values of the coordinate, or, you can press the 'Pick...' button and choose it from the drawing. Once chosen, it will return to this window with the X, Y and Z values pre-filled.