Simple Sections are used for viewing quick long-sections anywhere across the site. The vertical view shows the long-section through the ground survey and any design features.
[Note: For road long-sections you should use the Road Vertical Alignment facility. For drainage long-sections you should use the Drainage Longsection facility]
To access the tools for creating and simple sections click the ![]() button.
button.
You will see this toolbar appear on the top left of the plan view window:
The big ![]() button indicates which type of options the toolbar is for.
Moving the mouse over this big button also restores the visibility of the toolbar when it has hidden itself (The toolbar will slide out of view after a period of inactivity).
button indicates which type of options the toolbar is for.
Moving the mouse over this big button also restores the visibility of the toolbar when it has hidden itself (The toolbar will slide out of view after a period of inactivity).
![]() Start New Section
Start New Section
![]() Add IP (Intersection Point) into Section
Add IP (Intersection Point) into Section
![]() Add or change a curve
Add or change a curve
![]() Move an IP on a Section
Move an IP on a Section
![]() Delete an IP from a Section
Delete an IP from a Section
![]() Show Long Section
Show Long Section
![]() Section Properties
Section Properties
![]() Delete a Section
Delete a Section
![]() Click this button to close the toolbar
Click this button to close the toolbar
This tool can be used to create a new section.
The mouse cursor will be shown as a cross when over the drawing, indicating that you should click the start position for the section path.
After clicking the start point, a line will be shown stretching to the mouse cursor position. Click the next point to place the line, and continue placing further IPs (Intersection Points) to describe the section path.
The tools for creating and editing the line that you want to see a section along work exactly the same as the centreline tools. Click here for more in-depth detail on creating and editing the line.
When you have finished placing the IP points for your section path, right click the mouse and select Show Section from the menu. The new section path shows as a blue line on the plan view, and the long-section view window appears.
With the delete line tool you can click on a previously created section to remove it from the project.
The show long section tool can be used to re-open a previously created section.
Simply click on a section to open the section in the long-section view window. Click here for more information on the long-section view.
After pressing the section properties button click on a simple section to open the Section Properties window:
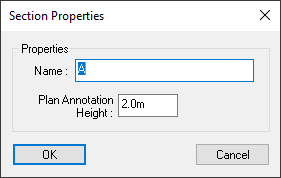
Here you can set the label for the section and the size that the label is drawn in the plan view.