To access the tools for adding and modifying drainable areas, click the ![]() button.
button.
You will see this toolbar appear on the top left of the plan view window:
![]() Start a new drainable area boundary
Start a new drainable area boundary
![]() Add a point on a drainable area boundary
Add a point on a drainable area boundary
![]() Move a point on a drainable area boundary
Move a point on a drainable area boundary
![]() Delete a point on a drainable area boundary
Delete a point on a drainable area boundary
![]() Assign drainable area to conduit
Assign drainable area to conduit
![]() Drainable area properties
Drainable area properties
![]() Drainable area properties list
Drainable area properties list
![]() New drainable area table
New drainable area table
![]() Delete drainable area table
Delete drainable area table
![]() Delete a drainable area
Delete a drainable area
![]() Click this button to close the toolbar
Click this button to close the toolbar
To create a new Drainable Area Boundary click the ![]() button.
button.
The mouse cursor will be shown as a cross when over the drawing, indicating that you should click the start position for the line.
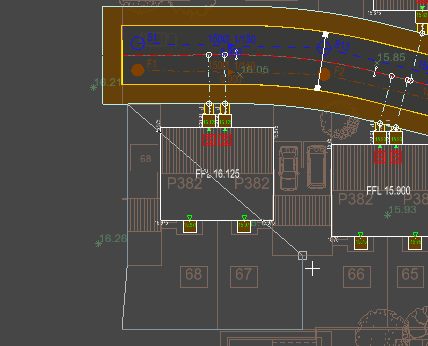
After clicking the start point, a line will be shown stretching to the mouse cursor position. Click the next point to place the line, and continue placing further IPs (Intersection Points) to describe the path of the line.
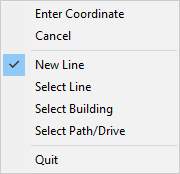
If you press the right mouse button when the tool is active, the above menu will be shown.
When you have finalised your drainable area you will need to assign the area to a pipe. If you have created a new drainable area by manually placing the points you will first need to right click and select Finish from the right click menu. The mouse cursor will now be shown as an arrow over the drawing indicating you need to select a highlighted conduit to which you will assigning this bounded area.
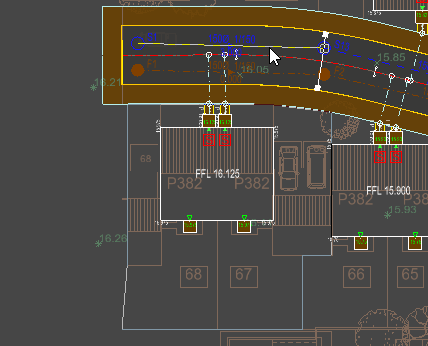
After selecting a conduit, the bounded area will draw green and annotate its area and assigned pipe number. If the area is drawn red, it means either the tool was exited before a conduit was chosen or a previously assigned conduit has been deleted and the bounded area left un-assigned.
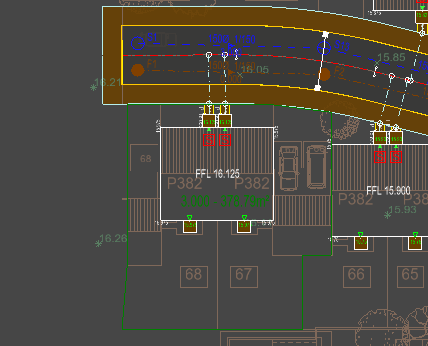
To add a new point into a drainable area, click the ![]() button.
button.
Select the edge into which the new point is to be added. When you click the mouse, a new point appears at the cursor position, showing how it will bend the existing edge. Move the mouse to the required position for the new point and click to place it.



To move a point, click the ![]() button.
button.
Select the point you wish to move by clicking near it with the mouse. When selected, the point moves with the cursor. Move the cursor to the new position and click to place it.
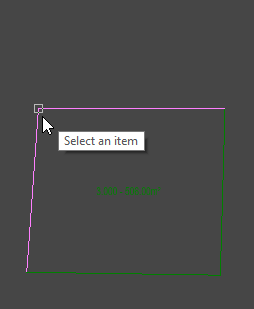
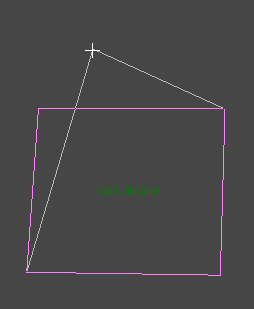
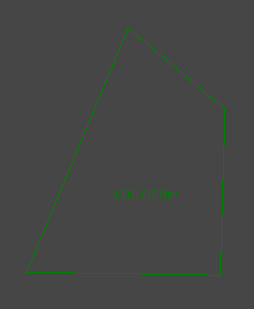
To delete a point, click the ![]() button.
button.
Select the point by clicking near it with the mouse. The selected point will be removed from the boundary rejoining the points eitherside with a single line.
Note: You can reverse the deletion by using the Undo facility straight after.
To assign a drainable area to a specific conduit, click the ![]() button.
button.
Select the area you wish to re-assign by clicking near it with the mouse. Then select the conduit to which you want this area assigned.
To view and edit a drainable area's properties, click the ![]() button.
button.
Select the area you wish to view/edit by clicking near it with the mouse and the following window will appear.
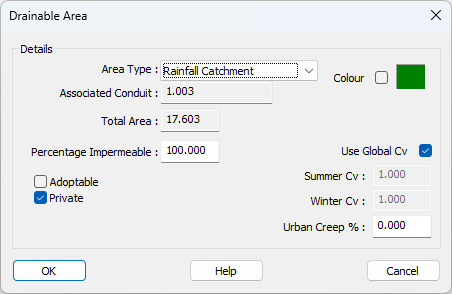
In the drainable area properties you can specify the impermeable percentage (PIMP), toggle between private or adoptable, and set the urban creep percentage. The colour that the area will be drawn is shown, clicking on the colour box will open the colour picker window where you can select a different colour.
You can also give a specific summer or window runoff coefficient (Cv) for the drainable area if you don't want the global defaults to be used for it for the purposes of pipe sizing and drainage simulation. The runoff coefficient represents the proportion of water landing on a catchment area that ends up flowing into the drainage network. A Cv of 0.75 is often used for summer conditions and 0.84 for winter.
The drainable area properties list button opens an editable list of all of the drainable areas in the project.
For more information see the Drainable Area Properties List help page.
To create or move a Drainable Area Table containing a list of all drainable areas and their properties, click the ![]() button.
button.
An outline box is shown next to the cursor, indicating the size of the table. Move the cursor to where you want to place the table on the drawing. Click to place it.
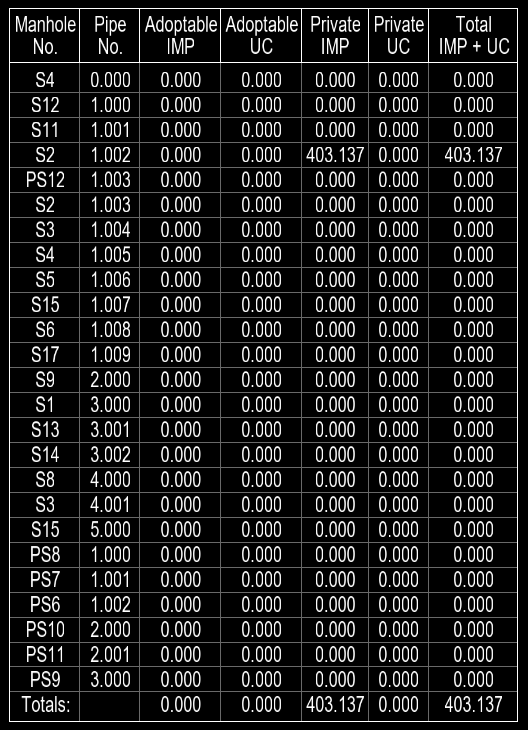
The Drainable Area Table displays current information about the list of drawn boundaries. If you change the drainable areas then the table will automatically update to show the correct up-to-date information.
If you want to reposition the table on the drawing, click the ![]() button, and redo the placement of the table box. The existing table will move to the new position.
button, and redo the placement of the table box. The existing table will move to the new position.
To remove a Drainable Area Table, click the ![]() button and it will be removed from the drawing.
button and it will be removed from the drawing.
To remove a Drainable Area, click the ![]() button and it will start to highlight the nearest Drainable Area Boundary to the mouse.
button and it will start to highlight the nearest Drainable Area Boundary to the mouse.
Left click over the Drainable Area you wish to remove and it will be removed from the drawing.