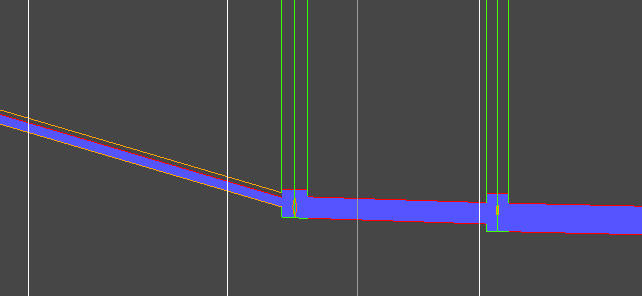A storm simulation can be run from Site3D using the storm simulation tool. After you have ran a storm simulation you can then see the simulation report and also play the simulation back within Site3D.
The storm simulation functionality in Site3D is built on top of the latest version of the EPA SWMM Engine. This industry-standard storm water modelling engine has been in use by other well-known drainage design software packages for decades. Due to the extensive global use of the SWMM engine the simulation is extremely well tested and you can have confidence in the generated results.
On the ![]() drainage auto-sizing-levelling and simulation toolbar,
click the
drainage auto-sizing-levelling and simulation toolbar,
click the ![]() Run Storm Simulation button.
Run Storm Simulation button.
After clicking on the Run Storm Simulation button you will see the following window appear:
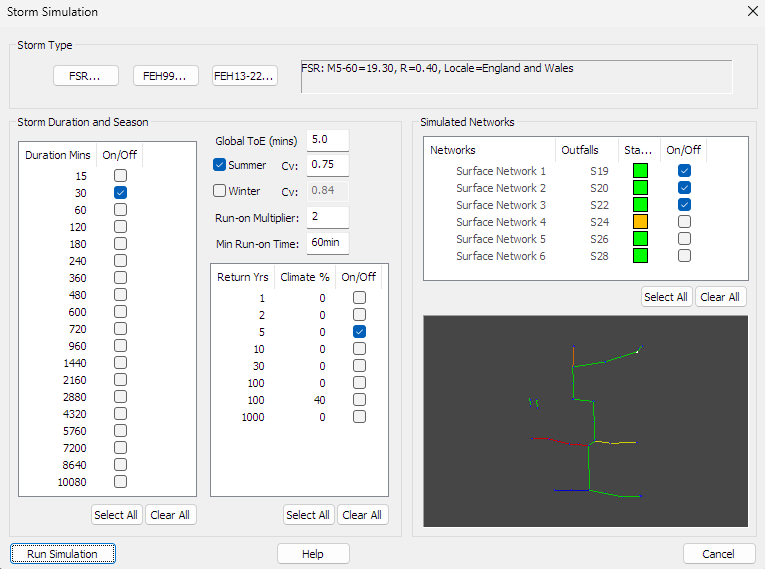
The area to the right shows the current rainfall parameters being used. You can click on one of the buttons to the left to pick new settings using data from either FSR, FEH99, or FEH13.
Here you can pick any combinations of storm duration and return period to simulate.
You can specify to simulate for the effects of climate change by specifying a percentage increase next to the sotrm return period. For example, you can specify to simulate a 100 year return period storm plus 40% climate change.
Note: You can change the default list of storms that is shown by editing the DrainageStormReturnPeriods setting in the Tools->Options facility.
You can set whether to simulate for summer or winter storm rainfall profiles, or both, and you can specify the runoff coefficient (Cv) to use. The runoff coefficient represents the proportion of water landing on a catchment area that ends up flowing into the drainage network. A Cv of 0.75 is often used for summer conditions and 0.84 for winter.
Note: Individual Cv values can be specified for each catchment area on the Drainable Area properties window. Individually specified Cv values will not be overridden by the Cv values specified on this Drainage Simulation window.
A global time of entry (ToE) can be specified. This represents the average time taken for rainfall to flow across the catchment areas before entering the drainage network. A typical ToE for urban areas is 5 minutes.
Note: Urban creep is also taken into account in the simulation if specified for any of the catchment areas. Urban creep is the anticipated additional impermeable area in the future due to residents paving over gardens and building extensions and so forth. The urban creep percentage, as well as the current percenage impermeable (PIMP) can be specified on each individual drainable area.
Select which networks you want to run the simulation on. A network will show a green status icon if it is valid. If there is no outfall set on a network it will have a red status icon and can not be simulated. If the network does not have valid pipe numbers, which would indicate an issue with the network design, the network will have an orange status icon and can not be simulated.
Press the Run Simulation button to start the requested simulations. While the storms are being simulated a progress bar is shown at the bottom of the main window. When the simulations have completed the simulation results report will be shown in your default PDF viewer.
The simulation results window is shown immediately after running a storm simulation on a drainage network. The results are then stored in the network so you can safely close the results window and return to it later as long as the network remains unmodified.
Note: Changes made to the drainage network will invalidate any previously calculated simulation results for the modified network, because the simulated network will no longer match the drainage network in the model. In this situation the drainage simulations for the modified network will need to be run again.
To see any previously calculated simulation results report you can press the ![]() Simulation Results Report button and then select the network to view the simulation results for.
Simulation Results Report button and then select the network to view the simulation results for.
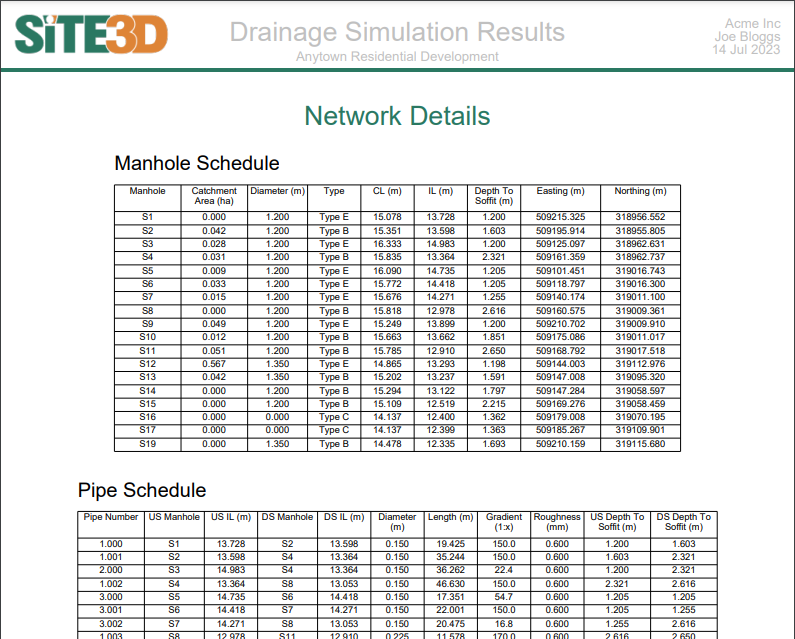
You can customise how the simulation results report is displayed using the Simulation Results Report Properties.
You can access the storm simulation report properties by pressing the ![]() button on the toolbar. You will see the following window appear:
button on the toolbar. You will see the following window appear:
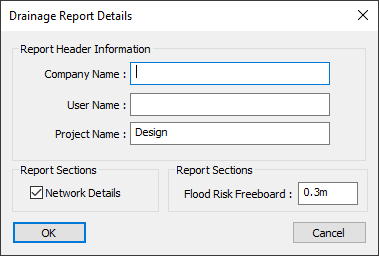
Here you can customize the information shown in the header at the top of every page.
When the Network Details option is ticked you will see the manhole and pipe schedule at the top of the report.
If the water level in a manhole goes above this depth below cover level in the drainage simulation, this manhole will be annotated as "Flood Risk" in the simulation results.
After you have run a storm simulation on a network you can press the ![]() Simulation Playback button and then select the network to play back a simulation from the selected network.
Simulation Playback button and then select the network to play back a simulation from the selected network.
If the selected drainage network has multiple storm simulations you will be shown a window where you can select the active storm. If there is only one storm simulation on the network this will automatically be chosen.
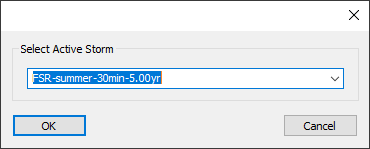
After selecting the drainage network and storm, the simulation playback controls will be shown and the drainage in the model will be shown in the simulation colouring. Pipes and manholes will be drawn in green, gradually become more orange as they fill and are drawn in red if they are completely full or overflowing. Below is an example part way through the simulation with the other design item layers turned off so you can clearly see the simulation colours:
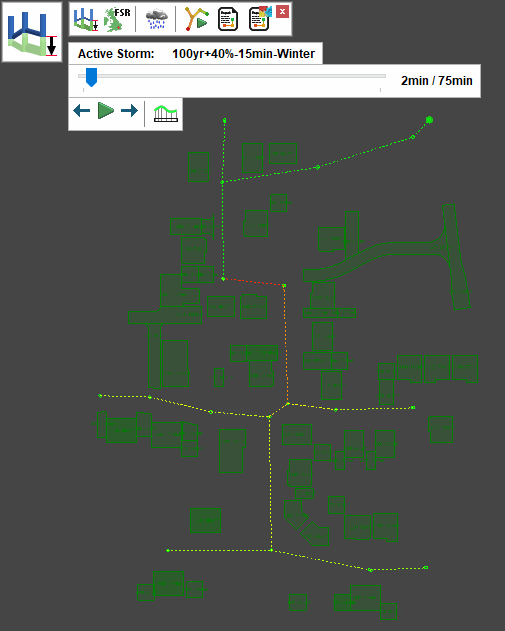
At the top of the playback controls is a label showing which storm is currently select for simulation playback.
Below the active storm label is the time bar, this has a slider bar which you can grab with the mouse and drag to view the simulation at a specific time. The current simulation time and maximum simulation time are shown to the right.
Below the time bar are the playback controls:
After pressing the Play Simulation button the button will change to the Pause Simulation button (![]() ).
The Step Back/Step Forward buttons will also be deactivated during simulation playback.
).
The Step Back/Step Forward buttons will also be deactivated during simulation playback.
Below is an example with the standard design item layers turned on, you will notice that the drainage networks which are not part of the simulated network are drawn in grey:
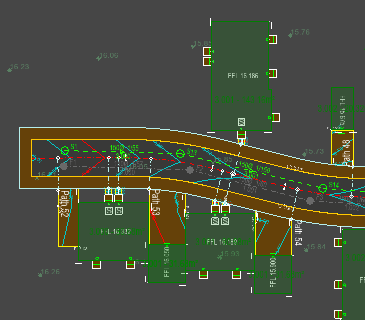
During the simulation playback, a manhole which is overflowing/flooding will be drawn with a red background as shown below:
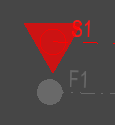
If you have a longsection open you will also see the simulation playback in the section view. You will see the water levels for the current simulation time step:
Note: You can use the ![]() Longsection button to generate a longsection window during playback. Just select the two manholes either end of the desired drainage longsection.
Longsection button to generate a longsection window during playback. Just select the two manholes either end of the desired drainage longsection.
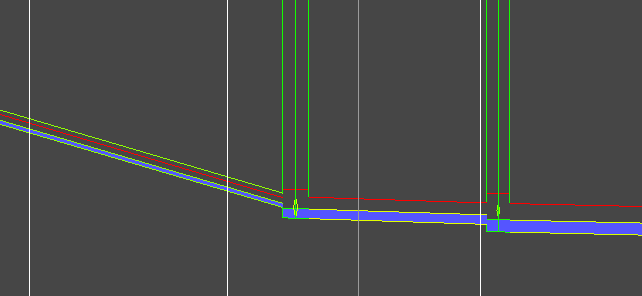
The red line shows the maximum water level for that drainage item, this is the highest level that is reached during the simulation: