This option is for modifying the channels or back-of-footpath of a road carriageway.
You can change the road any time during the design process. Site3D will work out all the knock-on effects and update your site accordingly.
To access the tools for modifying road channels and footpaths click the ![]() button and select the Channel or Footpath you want to modify.
On the channel tools toolbar, click the
button and select the Channel or Footpath you want to modify.
On the channel tools toolbar, click the ![]() Mitre button.
Mitre button.
The following window is shown:
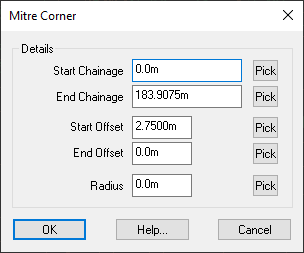
As you move the mouse over the Plan View you will see that the chainage selector is in operation on your chosen design line. It is awaiting you to pick the chainage position to indicate the start direction of the mitre.
After you have picked the start chainage, it will be awaiting for you to pick the chainage position to indicate the end direction of the mitre.
The mitre corner is formed by intersecting the direction/tangent of the line at the Start Chainage with the direction/tangent of the line at the End Chainage.
The following images illustrates how this can be used to easily square off a corner:
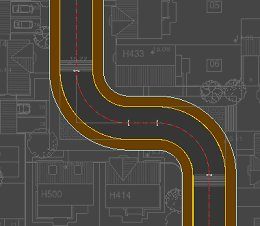
| This image shows a road with standard parallel channels. The layout indicates that the outer channels of these bends should be squared off. |
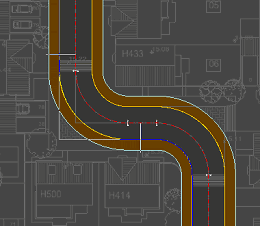
| With the mitre corner tool, pick a chainage point along the straights before and after the arc to extend the straight lines to the intersection point. |
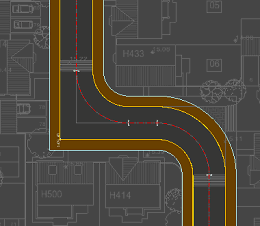
| This image shows the resultant road after the Apply Changes button |
A radius can be specified to fillet the new corner created by a mitre corner item.
The following example, shows how to use a filleted mitre to widen the inner arc on a tight bend.
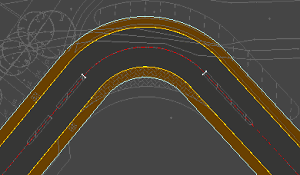
| This image shows a road with standard parallel channels. The layout drawing indicates the inner curve of the bend should be widened with a larger radius. |
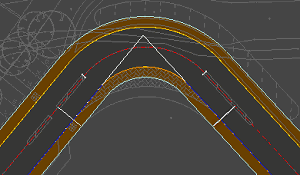
| A mitre corner can be used to specify the tangent lines of the new arc, by extending the straight lines before and after the arc tangent points. |
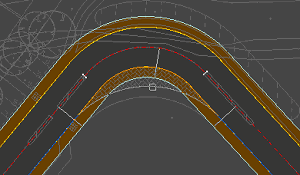
| You can then enter the desired fillet radius, or use the radius Pick button to select the arc from the drawing. |
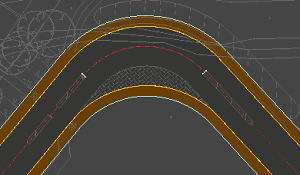
| This image shows the resultant road after the Apply Changes button |
The design path constructs created using the Channel/Footpath tools are remembered. If you subsequently make any other change to the designed site that would affect this road, then it will be updated automatically to cope with that change.
A mitre corner item can have a different Start Offset and End Offset, allowing you to change the channel or footpath width around a corner.
This can be used to create a different footpath width at the end of a road as shown below:
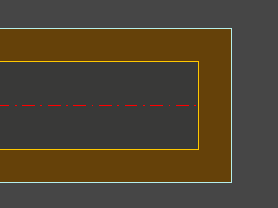
| This image shows the end cap of a road with a standard parallel footway. |
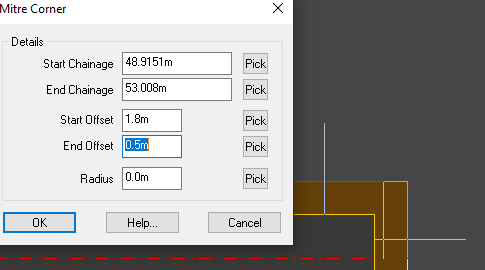
| Set the Mitre start and end chainages to points either side of the corner. Then change the relevant offset to the desired footway width. |
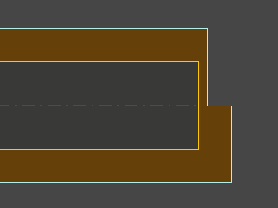
| This image shows the resultant footway after the Apply Changes button |
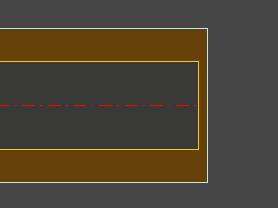
| Apply the same process to the opposite footway to have the footway width applied across the entire endcap. |
Or create a channel widening around a bend in the road:
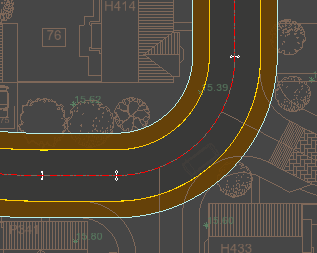
| This image shows a road with standard parallel channels. |
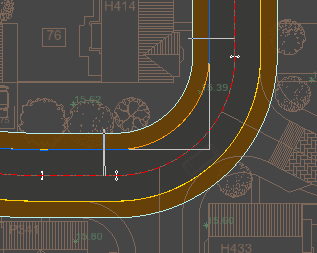
| Set the Mitre start and end chainages either side of a corner. |
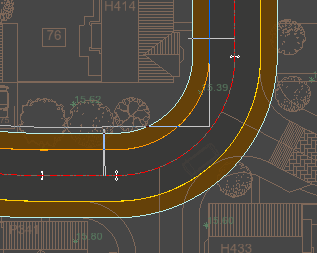
| Use the End Offset Pick button to select the desired new road width on the inner side of the bend. |
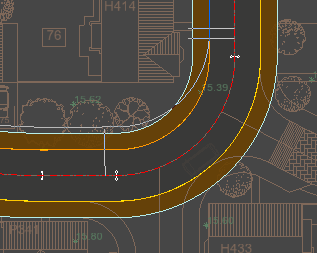
| Use the Radius Pick button to select the desired fillet radius on the inner side of the bend. |
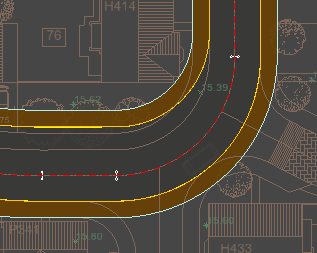
| This image shows the resultant road after the Apply Changes button |