To access the Project Options window click the right mouse button in the main plan view and select the Properties option from the menu.
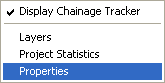
The Project Options window shows general properties for the project and some options for display of the plan view working area.
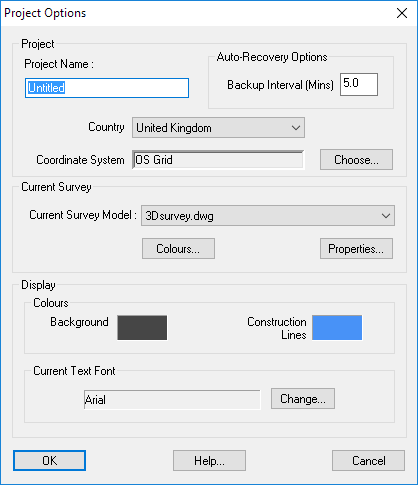
The project name will default to the name of the original file from which the project was first initiated. You can change the project name to be something more descriptive.
The project name will appear on the Layers window as the name for the design model.
In case of any event which might result in your project not getting saved (for example, if there is a power failure, or if your computer unexpectedly reboots itself) the program automatically saves itself at regular intervals.
By default it is every 5 minutes. This means the most work you might ever lose is five minutes worth. You can specify how often the automatic saving occurs.
When the automated save occurs you may see the progress bar along the bottom of the main program window for a second or two.
Sometimes, when large quantities of data have been loaded into the project, the saving operation can take several seconds. While the save is taking place the program will not allow any user operations (because changing the project mid way through a save would lead to a corrupted file). If you find this temporary interruption is occurring too often for you, then you might consider changing the Backup Interval to a longer period.
Whenever you open a project Site3D will detect if there is a recovery file which is newer than the project file (indicating that some disaster may have previously occurred preventing normal saving of the project).In this case you will be offered the choice of recovering the project. See Project Auto-Recovery.
You can specify which coordinate system you are working in. Many countries have a number of different coordinates systems for different regions (for example, in the USA there are over one hundred State Plane Coordinate systems.
To select your coordinate system, first select your Country from the drop-down list. Then select your Coordinate System. The list of coordinate system choices on the drop-down is appropriate for the chosen country.
The chosen coordinate system identifies where in the world your site is located. This is beneficial when you want to use the KML output facility to view your site on Google Earth.
There will usually be a number of different 2D and 3D models loaded into a project. For example, a survey ground model, an architect's proposed layout drawing, and maybe surrounding map data.
By default, Site3D assumes the ground survey is the first file that was loaded when the project was initiated. This may not always be the case, and you can easily specify which model is your ground model here.
Note: The current survey model can also be set on the Layers window.
The surface properties and model colours for the selected current survey can be viewed and editing by clicking on the
![]() and/or
and/or
![]() button(s).
button(s).
The background colour of the plan view drawing is usually dark. Some people like it completely black for high contrast, whereas other people like it dark grey to reduce eye-strain. Sometimes you may want to set the drawing background to white so that you can see what it would look like when printed on white paper.
To change the drawing background colour click on the background colour patch.
Note: A RGB (red,green,blue) of 70,70,70 is thought to be good for reducing eye-strain.
When the background colour is dark then drawing features that are grey-shades will be inverted in intensity so as to show up against the background colour. In other words, black lines are drawn in white on the screen.
The line colour used for displaying construction lines can also be changed by clicking on the Construction Lines colour patch.
In the Plan View text items are all rendered in the same font. By default the Arial font is used. You can select any font which is available on your computer by clicking the Change... button next to the current text font name. (Note: When text is shown at very small size on screen it is always shown in Arial font regardless of what is selected here).