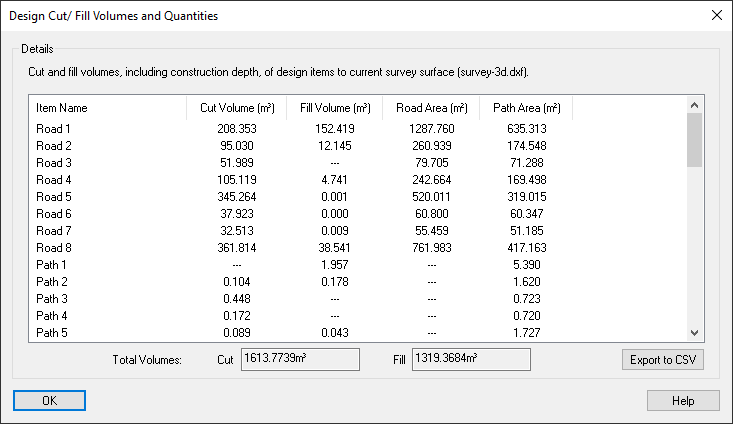button.
button.
From the Surfaces and Volumes toolbar you can generate the Final and Formation surfaces, compare two surfaces for cut and fill volumes or get the volumes of design items.
To access these tools click the  button.
button.
You will see this toolbar appear on the top left of the plan view window:
![]() Generate the Final Surface
Generate the Final Surface
![]() Generate the Formation Surface
Generate the Formation Surface
![]() Formation Surface Properties
Formation Surface Properties
![]() Generate surface cut and fill volumes
Generate surface cut and fill volumes
![]() View the design cut and fill volumes
View the design cut and fill volumes
![]() Click this button to close the toolbar
Click this button to close the toolbar
Clicking on this button will generate the Final Surface model and add it to the project.
The Final Surface is created by taking the levels from all of the design items in the project to create a single surface model.
Click here for more in-depth information on the Final Surface.
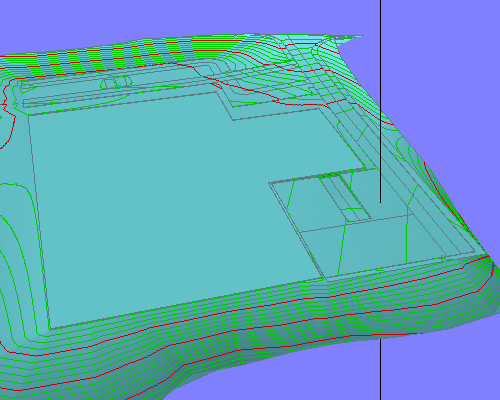
Clicking on this button will generate the Formation Surface model and add it to the project.
The Formation Surface is created by taking the levels from all of the design items in the project, then dropping the levels by each items construction depths, and finally cutting in any required drainage trenches to create a single surface model.
Click here for more in-depth information on the Formation Surface.
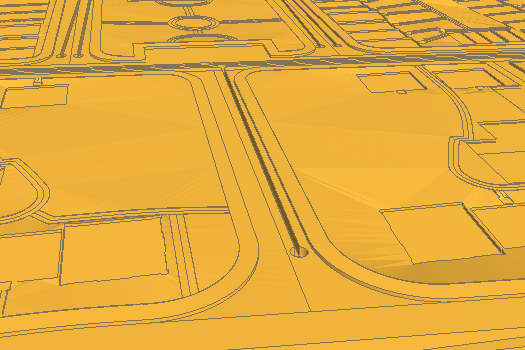
Clicking on this button will open the Formation Surface Properties window.
In the Formation Surface Properties you can select which types of items are used when generating the formation surface and specify the items construction depths.
Click here for more in-depth information on the Formation Surface Properties.
Clicking on this button will open the Surface Volumes window.
In the Surface Volumes window you can select any two surfaces in the project to generate a cut and fill volume report from the selected surfaces and create a cut and fill model.
Click here for more in-depth information on the Surface Volumes window.
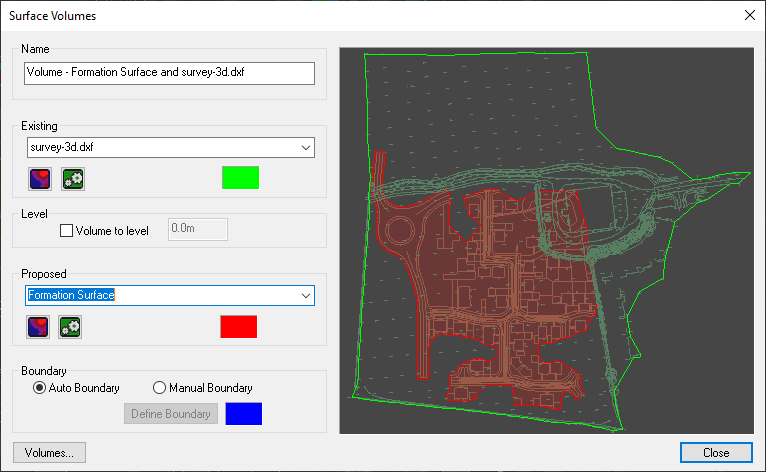
Clicking on this button will open the Design Cut/Fill Volumes and Quantities window.
From here you can see a list of all of the roads, paths, and earthworks in the design and their cut and fill volumes relative to the current survey.
Click here for more in-depth information on the Design Cut and Fill Volumes window.