To access the Speed Tables tools, click the ![]() button on the main toolbar.
button on the main toolbar.
You will see this toolbar appear on the top left of the plan view window:
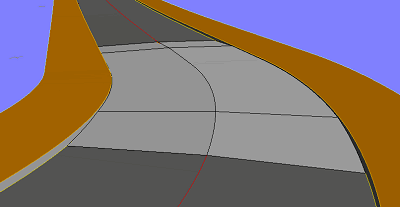
This example shows a raised table on a road, with start and end ramps of 2m length, and table height of 10cm.
Select this button to add a new speed table onto a road.
You will be prompted to select a road from the drawing. As you move the mouse cursor the nearest road centreline is highlighted. Click to select. The speed table properties window is shown:
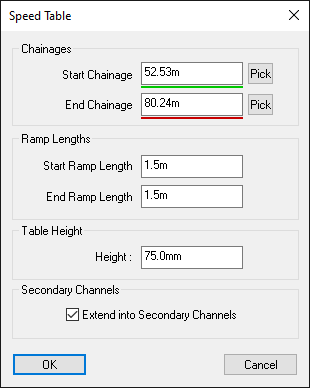
As soon as the properties window appears, you can start picking a start and end chainage for the speedtable. Please note, you do not have to click Pick first.
After you have chosen the start and end chainages, if you wish to alter the values, you can simply type in new values or click the appropriate Pick button and visually choose a new chainage from the drawing again.
This is the road centreline chainage of the bottom of the ramp. You can use the Pick button to select the chainage from the drawing.
The road surface linearly rises to meet the specified table height over this ramp length.
This is the vertical thickness of the central part of the raised area of the table (the height of the table above the standard road surface).
If this option is selected the raised table will extend into the secondary channel instead of stopping at the primary channel.
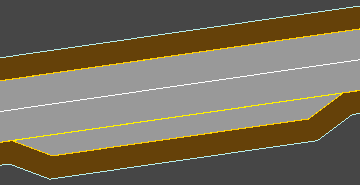
Example showing extend into secondary channel enabled.
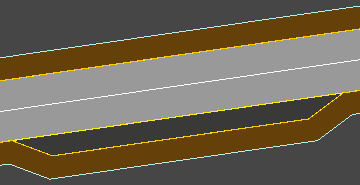
Example showing extend into secondary channel disabled.
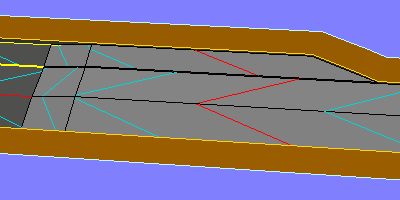
This example shows what the speed table looks like in 3D with extend into secondary channel enabled.
The speed table includes the secondary channel upstand and the ramps also extend into the secondary channel.
Select this option to view or modify the properties of a Speed Table.
You will be prompted to select an existing speed table. As you move the cursor over the drawing the closest speed table will highlight with a red border. Click near the table for which you want to see the properties. The properties window is shown:
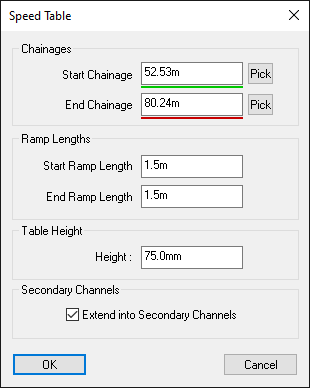
You can set any of the properties, as explained above for a new speed table.
Select this option to remove a speed table from the drawing.
You will be prompted to select an existing speed table. As you move the cursor over the drawing the closest speed table will highlight with a red border. Click near the table you want to delete and it will disappear.
Note: If necessary, the Undo facility can be used to put the table back.