In order to save or print results you must have a valid License for the software.
Click here for information on installing and setting up a network license server.
To see the License Window click the Help menu and select the License... option.
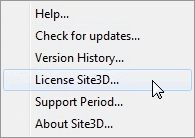
Note: The License Window will also be shown if a save or print operation is attempted when no license is present.
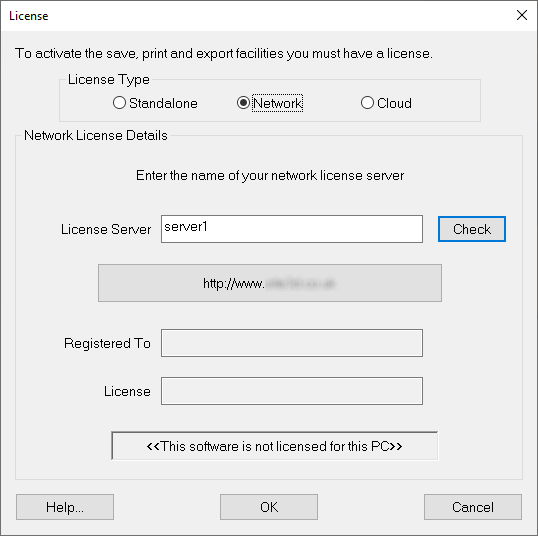
To obtain a License to activate the save and print functions you should contact your reseller. The big button in the centre of the window will usually take you to your reseller's website.
A standalone license is specific to a particular computer and can activate the software only on that one computer.
A network license can activate the software on any computer on your local or wide area network. It just requires our network license server application to be installed on one of your computers.
A cloud license can activate the software on any computer that is connected to the internet. It just requires knowledge of your cloud license log-in details.
If you have a network or cloud license, follow the guide on this page. If you have a standalone license, follow the guide on the standalone license help page.
For a network license, enter the name of your local computer on which the Microplot Network License Server has been set-up. Then click the Check button.
Note: If you have previously entered the server name, it will already be shown here, with the license status indicated in the License item.
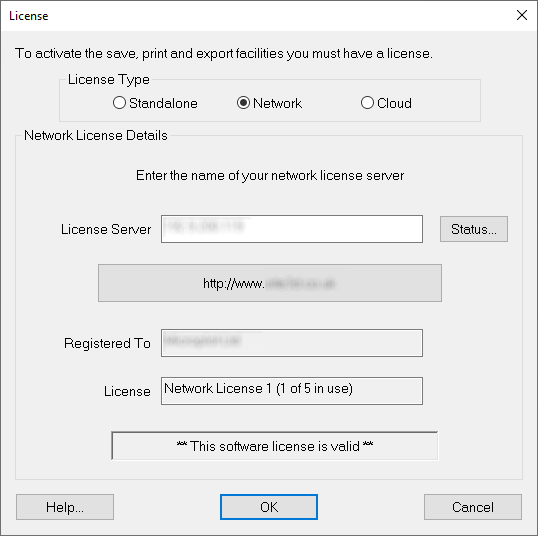
If you have entered the server name, and a network license was not attained, the Check button will remain active so that you can check the server again. Failure to attain a network license could be due to any of the following:
For a cloud license, enter the username and password combination that constitute your cloud log-in details. Then click the Check button.
Note: As the password is hidden from view, it may be easiest to copy+paste it.
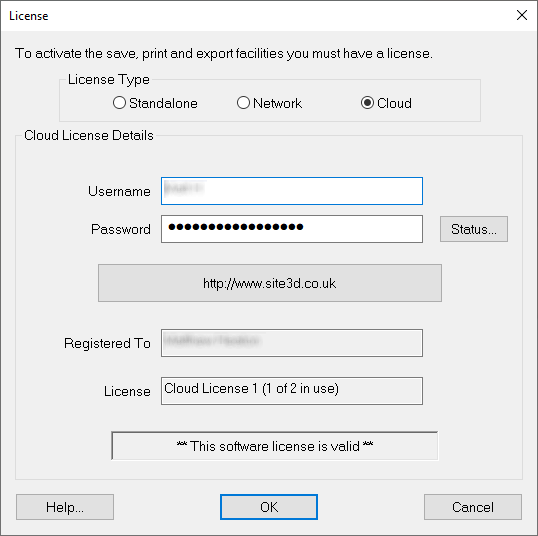
If you have entered the username and password, and a cloud license was not attained, the Check button will remain active so that you can check the cloud again. Failure to attain a cloud license could be due to any of the following:
If the license server is serving licenses for this product, then the Status button will be active. You can click the Status button to see further information about the License Server and the current license usage.
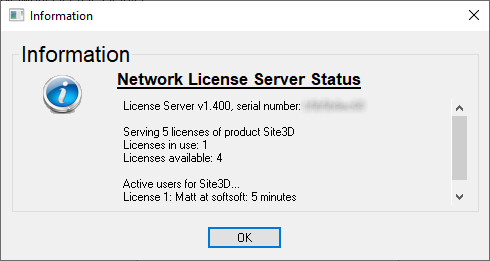
You can scroll down the status window to see which local users are currently utilising the network licenses, and for how long they have been using them.
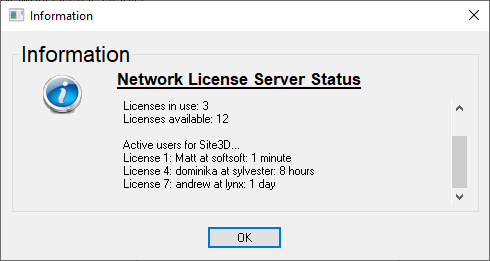
This information can be useful when all available licenses are currently in use. You may be able to ask another user to close the software on their computer so that you can utilise it on your computer.
Site3D needs to be able to communicate with the license server via the network (for network licenses) and the Internet (for cloud licenses). In most cases, there will be no issue with security software or firewalls. In same cases, if you have third party security software installed or a network firewall, depending on its configuration, it may initially block this communication. If this is the case, the Site3D license window may give no response for about 20 seconds while it tries unsuccessfully to establish the communication.
If you do experience an issue with the network or cloud license, you may need to configure your security system to permit Site3D to make outgoing communication on TCP port 443 (cloud license) or 7017 (network license).