This option is for modifying the vertical alignment of a road centreline, by moving one or more vertical IPs (Intersection Points).
On the ![]() road tools toolbar in a longsection window, click the
road tools toolbar in a longsection window, click the ![]() move point button.
move point button.
Select a vertical IP (they highlight as you move the mouse cursor around the longsection view). Then move the mouse to reposition the point.
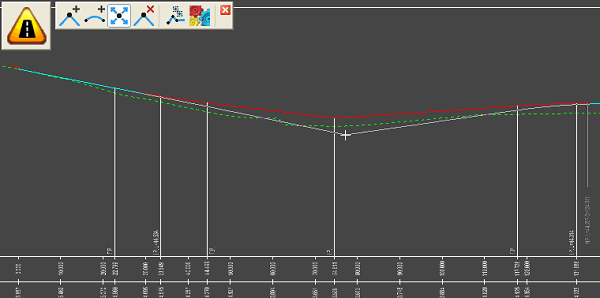
The selected vertical IP may already be filleted with a vertical curve. In this case you will see the curve moving with the mouse too. Click the left mouse button to place the IP/curve at the new location.
To place the points accurately, you can use the various snap options on the snap toolbar.
Also, you can right-click the mouse to get a menu where you have more advanced options: can select Enter Coordinate to type the desired chainage and level on the keyboard.
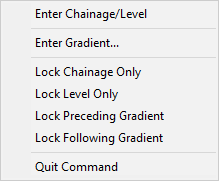
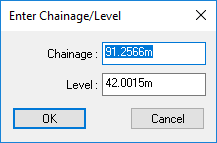
Select Enter Chainage/Level to type the desired chainage and Level on the keyboard for this vertical IP.
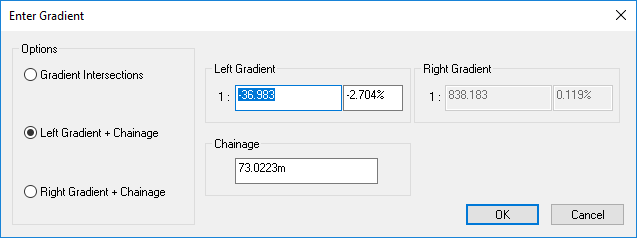
Select Enter Gradient to type the desired gradient on the keyboard for this vertical IP. By default it will allow you to enter a chainage and new gradient on the left side of the new IP, but you can also choose to enter the chainage and right hand gradient or enter the left and right gradients to find the new chainage and level by intersecting the two chosen gradients from the next and previous vertical points.
Whilst moving the vertical IP, you can flag the chainage of the selected IP as locked. This allows you to keep the chainage of the vertical IP whilst visually picking the level with the mouse. Clicking this menu item toggles this feature on/off.
Whilst moving the vertical IP, you can flag the level of the selected IP as locked. This allows you to keep the level of the vertical IP whilst visually picking the chainage with the mouse. Clicking this menu item toggles this feature on/off.
Whilst moving the vertical IP, you can flag the preceding gradient of the selected IP as locked. This allows you to move the vertical IP with the mouse whilst maintaining the gradient preceding the vertical IP. Clicking this menu item toggles this feature on/off.
Whilst moving the vertical IP, you can flag the following gradient of the selected IP as locked. This allows you to move the vertical IP with the mouse whilst maintaining the gradient following the vertical IP. Clicking this menu item toggles this feature on/off.
You can change the road centreline vertical path at any time during the design process. Site3D will work out all the knock-on effects and update your site accordingly.