The image properties window is accessed from the Layers window. Right-click the mouse on the image item in the Layers window, and select Image Properties.
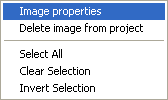
The image properties window is shown:
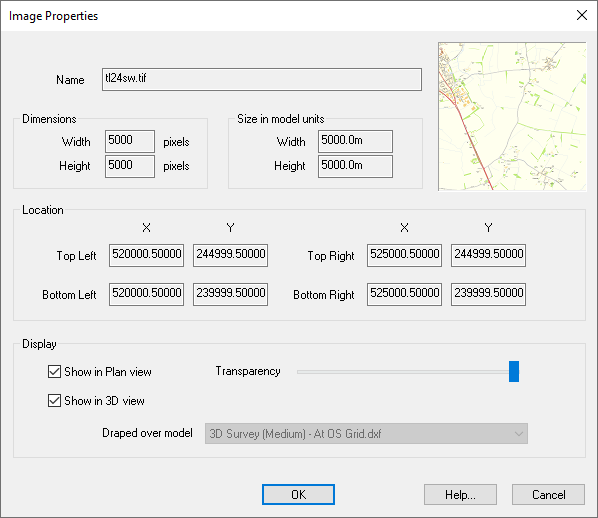
This shows the pixel width and height of the image. The pixel dimensions determine the amount of detail in the image. More pixels equates to more detail. Site3D is able to handle very large images without it affecting the drawing speed.
This shows the size of the image on the drawing, at its current scaling or georeferencing. The width is the distance in model units along the bottom edge of the image, and the height is the distance in model units along the left side of the image.
The size can be changed using the Georeference facility.
This shows the current location of the four corner points of the image, according to its current scaling or georeferencing.
The location can be changed using the Georeference facility.
This shows whether the image is current displayed in the Plan View, and whether it is shown draped over a surface in the 3D view.
If this option is deselected then the image will not show at all in the Plan View. If selected, then the image is displayed at the specified transparency.
Note: You can also change this display status on the Layers window by selecting the Display column for the image.
When an image is imported, it is shown at full opacity underneath the drawing. Sometimes the detail on the image makes it hard to see the drawing details over the top. Accordingly, you can choose to make the image transparant so that fades into the background colour. The degree of transparency can be finely adjusted with the slider.
With the slider fully to the right the image is completely opaque. You can increase the transparency by moving the slider towards the left.
If this option is deselected then the image will not show at all in the 3D View. If selected, then the image is displayed draped over the specified model surface.
Note: You can also change this display status on the Layers window by selecting the Surface column for the image.
You can see which of the submodels the image is draped over in the 3D view. The default is to drape the image over the current survey model.
Note: The image is geo-referenced to specific coordinates, as seen in the Plan View. In order for the image to appear in the 3D View, the image location must overlap with the surface location.