IFC is a popular file format for BIM models (Building Information Modelling).
Site3D produces a high quality 3D IFC model that will display in your BIM viewer (for example, Autodesk's RevitTM). The IFC model looks the same as it does in the Site3D 3D View, and includes attribute information for all the design elements.
The design elements are exported as 3D solid objects in the IFC file, which makes it very useful for checking for clashes with items from other disciplines in your BIM model.
Note: The IFC export version is IFC2x3.
To export an IFC BIM model use the File->Save As->IFC (*.ifc) menu option.
You are shown the following window, to choose the design and model elements to include:
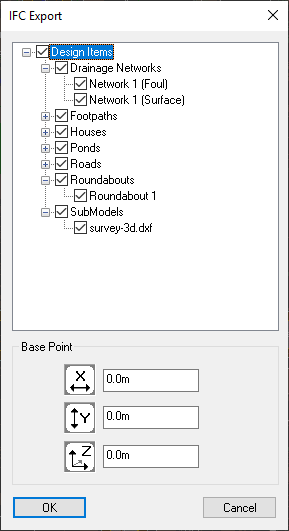
The window shows a list of all the roads and paths, ponds and drainage networks, and project models, which may be included in the export.
Initially all models and design items will be selected for export. You can select or deselect any of the models or design items to choose exactly what will be exported.
Specifying the "Base Point" coordinate in the export window sets the exported design's origin/insertion point. The design will then be exported with coordinates that are relative to the base point coordinate. This is useful as some IFC viewers, in particular Revit, prefer to work with smaller local coordinates. In this case, you should specify the base point coordinate at the local coordinate system origin point for the IFC model.
As an example, if you intend to combine the export with a Revit project, the coordinate you input here should match the coordinate at the "Internal Origin Point" in the Revit project. This is usually the "Project Base Point" coordinate (by default the Project Base Point and Internal Origin Point in Revit are coincident and move with each other).
Note: Revit does not cope well with standard grid size coordinates that are in the hundreds of thousands (e.g. X=500,000E,Y=300,000N). If you output to Revit with no base point, it will either not display the model, or display it looking visually inaccurate. For Revit, the base point will need to be inside, or very close to, the site.