The Push to AutoCAD option is used to transfer the working design drawing directly into an open AutoCAD window, without the saving and loading of DXF files.
This function can be useful if you use AutoCAD to prepare the final presentation of your drawings. Another usage is for when you need to save a DWG file (without first saving a DXF file). You can use AutoCAD to save the DWG file.
The Push to AutoCAD option is on the File menu. It shows the following window, displaying a preview of what will be transferred.
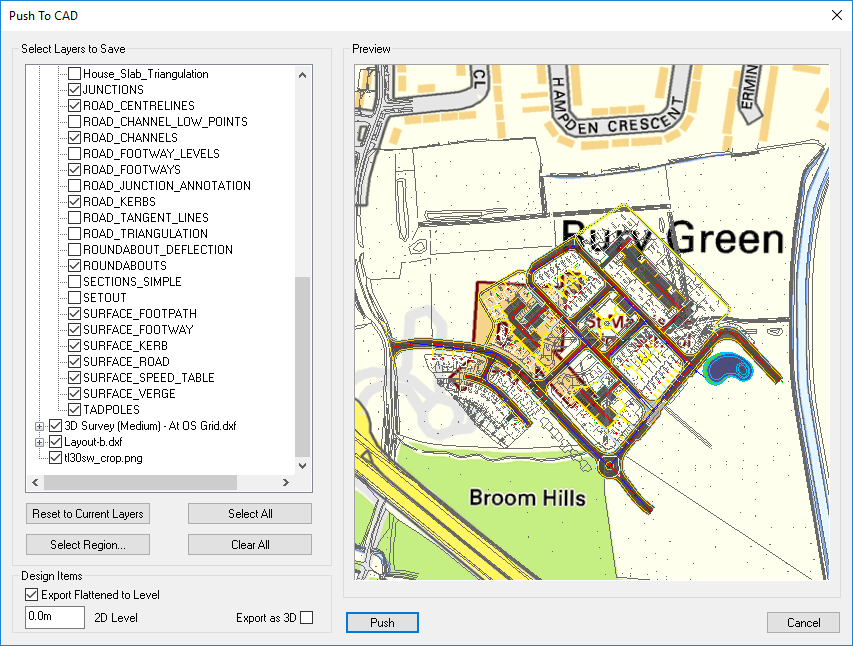
Down the left side of the window is a list of all the drawing models and layers which are to be included in the export. By default the selected layers to be exported will be based off your current layer states for the project. You can tick on/off any of the models or their layers, to determine exactly what will be exported.
GeoReferenced images can also be exported to AutoCAD with the image correctly skewed and positioned to match the GeoReferencing.
NOTE: Layers which are off will not be included in the output (this contrasts with AutoCAD, which includes off layers in its DXF files).
Underneath the list of layers there are some buttons:
This button is a one-click for ticking everything in the list of models and layers.
This button is a one-click for unticking everything in the list of models and layers. You will then need to tick something in the list of layers in order to get any output.
This button will reset the selected layers back to the initial state. Layers will be ticked based on your current layer states for the project.
This button will allow you to select a region in the plan view. The window will disappear allowing you to click and drag the mouse to select a rectangular region.
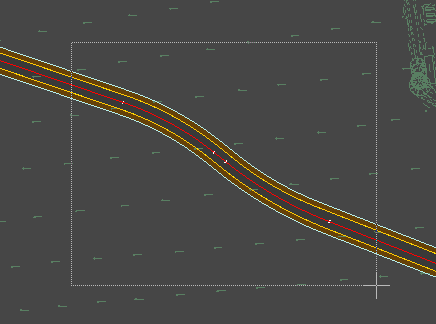
You can then choose to export the either the area within the drawn rectangle or the area outside of the rectangle from the right click menu.
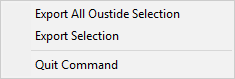
By default Export Flattened to Level is ticked. This will export the design items in 2D at the specified level. You can input a specific level or leave it as the default value of 0.0. This allows the design-line curves to be output as proper arcs but not retain their vertical alignment. This is necessary because AutoCAD does not permit 3D levels on ARC entities.
The alternative is Export as 3D, which retains the vertical alignment levels on the design-lines, but outputs the curves as a series of 3D points on polyline entities (with no ARC entities or polyline bulges).
Click the Push button when you are happy with the preview. The drawing will then be transferred directly into the open AutoCAD. A progress bar will show as the drawing entities are being pushed into the AutoCAD drawing, so that you know when it is complete.