From time to time, Site3D checks on-line for new versions becoming available.
When a new version has been released, a notification is shown at the bottom right corner of the screen.
Note: This facility requires an internet connection.
If you are covered by a current support and maintenance contract, then the notification will offer to download and update the software:
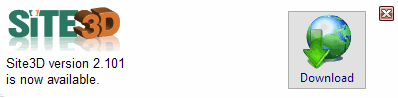
Press the Download button to action the download and update.
The download progress is shown:
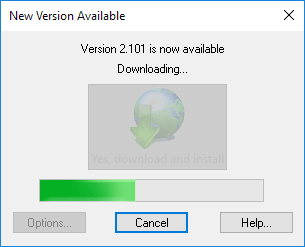
And when downloaded, it will offer to run the installer to perform the update:
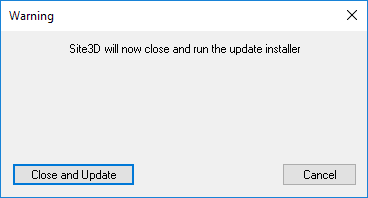
Note: Clicking Close and Update will close the program immediately. If you have an open project with unsaved changes that you want to keep, then click Cancel instead and save your work. You can restart the update process from the Help->Check for updates... menu option.
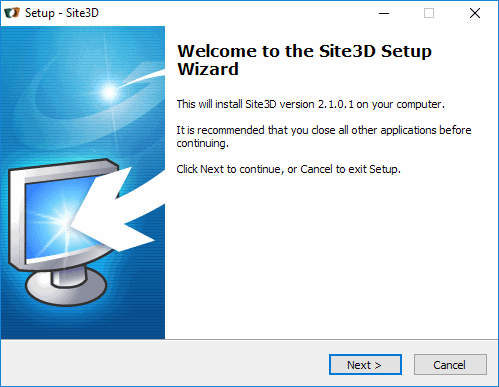
Click the Next button, read and accept the End User License Agreement, and click the Install button.
When the update has completed, it will offer to restart Site3D for you.
Use the Help->Check for updates... menu option at any time for check for the latest version of the software. The following window is shown:
Note: This facility requires an internet connection.
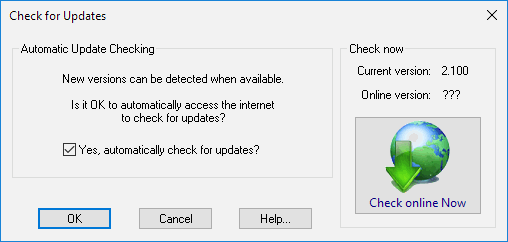
NOTE: If the Yes, automatically check for updates option is selected, the software will automatically notify you of new versions.
Click the Check online now button to determine the latest version of the software. If a newer version is available, then the following window is shown:
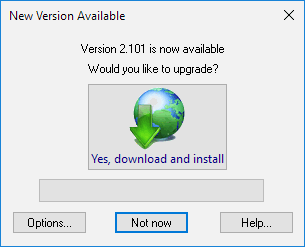
Click the Yes, download and install button to proceed with the upgrade. Or, the Options.. button will take you back to the Update Check Settings window.