The Save As option for AutoCAD DXF or DWG is on the File menu. It shows the following window, displaying a preview of what will be saved.
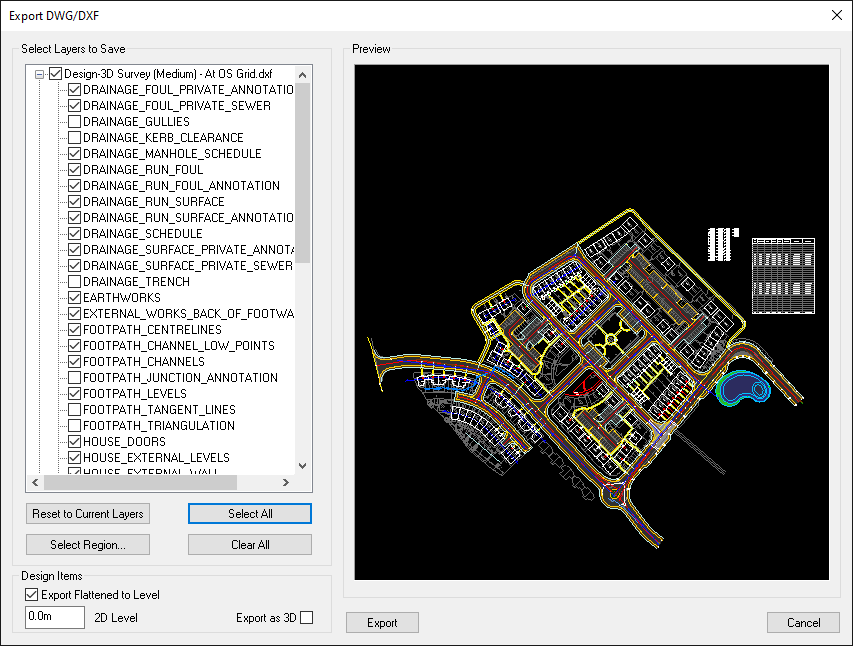
Down the left side of the window is a list of all the drawing models and layers which are to be included in the export. Initially the selected models and layers will match those of the working drawing. You can tick on/off any of the models or their layers, to determine exactly what will be exported.
NOTE: Layers which are off will not be included in the output (this contrasts with AutoCAD, which includes off layers in its DXF/DWG files).
Underneath the list of layers there are some buttons:
Clicking this button will reset the list of models and layers to match those of the working drawing. If you have ticked/unticked layers and the preview is not looking like you want it, you can use this button to start again.
This button is a one-click for ticking everything in the list of models and layers.
This button is a one-click for unticking everything in the list of models and layers. You will then need to tick something in the list of layers in order to get any output.
Clicking this button will cause the window will disappear and you can then use the cursor to click and drag a rectangle region over the plan view. When you are happy with the region, click the right mouse button to get a menu. Choose either Export Selection or Export all Outside selection. The resulting exported drawing will be clipped to either inside, or outside, the region as appropriate. Any drawing items which cross the region edge are included in their entirity (The drawing is not trimmed, but rather the region indicates which items to include).
After selecting either Export Selection or Export all Outside selection you will be asked for the export file location and name (in the same way as if you had clicked the Export button on the export window).
NOTE: This option only affects the design model, and not any of the imported ground or layout models.
You can choose whether the design is exported as a 2D drawing or a 3D drawing. The default option is to export as 2D, flattening the design to a specified level. This allows the design-line curves to be output as proper arcs but not retain their vertical alignment. This is necessary because AutoCAD DXF/DWG does not permit 3D levels on ARC entities.
The alternative is Export as 3D, which retains the vertical alignment levels on the design-lines, but outputs the curves as a series of 3D points on polyline entities (with no ARC entities or polyline bulges).
Click the Export button when you are happy with the preview of the drawing. You will be shown the standard window for choosing the file location and name for the DXF/DWG file.
To export and import DWG format files it is necessary to have the free DWG/DXF Converter application installed.
If you have not yet installed the converter, you will be prompted to do so when you try to import/export a DWG. It will offer to show you the web-page where the converter can be downloaded for install.
After installing the converter, DWG export and import will operate seamlessly. The converter's window may display during the DWG import and export operations.